اولین مرحله برای عوض کردن ویندوز اینه که
تموم اطلاعاتی که روی درایوی که ویندوز داخل نصبه ، و نیازشون دارید رو بردارید و داخل یک درایو غیر از درایو ویندوز ذخیره کنید
و مطمعن باشید که اگه دارید برای لب تاب ویندوز عوض میکنید ، درایور های لب تاب رو داشته باشید
که بعد درد سر نیوفتید
البته گیر اوردن درایور های لب تاب زیاد سخت نیست و کافیه دسترسی به اینترنت داشته باشید به راحتی میتونید درایوراش رو نصب کنید
و چیز هایی که اکثرن فراموش میکنن و با عوض کردن ویندوز میپره ایناس
لینک هایی که روی مرور گر ها ذخیره کردید ، فولدره دانلود ، فولدر داکیومنت ، فولدره بلوتوث ، فونت هایی که روی سیستم ریختید
خب آدرس های این فولدر ها رو میدم قبلش هر چیزی نیاز دارید رو بردارید
* اسم یوزری که دارم خنگولستان هست و شاید اسم یوزر برای شما متفاوت باشه *
C:\Windows\Fonts
C:\Users\khengoolestan\Documents\Bluetooth Folder
![]()
![]()
بعد اینکه فایل هایی که روی درایو ویندوزتون دارید کپی کردید و انتقال دادید و مطمعن شدید که درایور های سیستمتون رو دارید
برید داخل مای کامیپوتر
و از حجم درایو هاتون یه عکس بگیرید
و یا اینکه حجم پر و خالی بودن درایو هاتون رو یه جایی یادداشت کنید
دی وی دی ویندوز رو بزارید داخل سیستم
سیستم رو خاموش کنید
![]()
مرحله ی دوم وارد شدن به بخش بایوس سیستم و تغییر ورودی گرفتن ویندوز رو باید قرار بدیم روی گرفتن ویندوز از روی دی وی دی و سی دی
خب من برای سیستم های مختلف مد رفتن به بایوس رو میگم
بایوس یه صفحه سیاه رفت یا آبی رنگه با گرافیک پایین
و زمان روشن شدن میشه با کلیدی وارد این بخش شد
کلید هایی که بخش بایوس رو بالا میارن کلید های زیرند
F2 , F12 , Delete , F8
و این کلید ها رو باید زمان بالا اومدن سیستم بزنید
حالا رفتن به حالت بایوس رو برای سیستم های مختلف میگم
![]()
سونی
پس از روشن نمودن رایانه کلید
F1، F2 و یا F3
را بفشارید.
در مدل هایی که کلید
assisst
دارند ابتدا نوت بوک را خاموش کرده و سپس کلید
assisst
را بفشارید
![]()
Acer
بلافاصله پس از روشن شدن رایانه کلیدهای
F2 و یا Delete
را بفشارید
برای دسترسی به
Acer Altos 600
و کاربرد سرور از کلیدهای ترکیبی
Ctrl+Alt+Esc
استفاده و برای ورود به تنظیمات پیشرفته از کلید
F1
استفاده کنید
رایانه های قدیمی ایسر معمولا از یکی از کلیدهای
F1 و Ctrl+Alt+Esc
برای ورود به بایوس استفاده می کنند
![]()
Compaq
زمانی که کرسر در گوشه سمت راست بالای نمایشگر در حال چشمک زدن است کلید
F10
را بفشارید
رایانه های کامپکت قدیمی نیز ممکن است برای ورد به تنظیمات بایوس از یکی از کلید های
F1، F2، F10 و Del
بهره ببرند
![]()
Dell
زمانی که لوگوی
Dell
را مشاهده نمودید کلید
F2
را بفشارید
رایانه های رومیزی و یا همراه قدیمی تر دل ممکن است از کلیدهای
Ctrl+Alt+Enter یا Del
جهت ورود به بایوس استفاده کنند
لپ تاپ های قدیمی تر نیز ممکن است از
Fn+Esc و یا Fn+F1
استفاده کنند.
![]()
eMachines
زمانی که لوگوی
eMachines
را بر روی نمایشگر مشاهده کردید کلید
Tab یا Del
را بفشارید
مدل های قدیمی تر نیز از
F2
جهت این مهم بهره می برند
![]()
Fujitsu
زمانی که لوگوی فوجیتسو را مشاهده کردید کلید
F2
را بفشارید
![]()
Gateway
پس از راه اندازی مجدد رایانه کلید
F1
را بفشارید تا وارد بایوس شوید
در مدل های قدیمی تر می توانید از
F2
کمک بگیرید
![]()
Hewlett-Packard _HP
پس از روشن کردن رایانه یکی از کلیدهای
F1، F10 و یا F11
را به این خاطر بفشارید
برای وارد شدن به بایوس تبلت پی سی ها
(Tablet-PC)
نیز از
F10 یا F12
استفاده نمایید
در صورتی که رایانه
HP
شما با هیچ یک از کلیدهای فوق به بایوس وارد نشد کلید
F2 یا Esc
چاره کار شماست
![]()
IBM
پس از فشردن کلید پاور (نیرو) کلید
F1
را بفشارید
در صورتی که از رایانه های قدیمی
IBM
استفاده می کنید کلید
F2
چاره کار شماست
![]()
Lenovo
پس از روشن کردن رایانه یکی از کلیدهای
F1 یا F2
راه حل شماست
در رایانه های قدیمی تر کلیدهای ترکیبی
Ctrl+Alt+F3، Ctrl+Alt+Ins یا Fn+F1
راه کار ورود به بایوس لپ تاپ است
![]()
Samsung
چاره کار فشردن
F2
پس از روشن نمودن رایانه است
![]()
Toshiba
جهت ورود به بایوس نوت بوک های توشیبا از یکی از کلیدهای
F1 یا Esc
استفاده کنید
برای ورود به بایوس
Toshiba Equium
از کلید
F12
استفاده نمایید
![]()
ASUS
پس از روشن نمودن رایانه کلید
F9، F2 و یا DEL
را بفشارید
![]()
گاهی خوده سیستم ها زمان بالا اومدن پایین صفحه نوشته برای بایوس یا بوت آپشن دکمه اف ده یا اف دو یا هر دکمه ایی دیگه رو بزنید
و میتونید از همون استفاده کنید
صفحه ی بایوس یا بوت آپشن یه همچین صفحه اییه
شاید برای سیستم های مختلف متفاوت باشه ، ولی ساختارشون همین شکلیه
گفتیم هدفمون از اینکه اومدیم تو بخش بایوس یا بوت آپشن اینه که تنظیم کنیم ورودی گرفتن ویندوز ما از چه سیستمی و چه ساختاری باشه
و قراره ما از طریق سی دی یا دی وی دیمون ویندوز رو نصب کنیم
از بخش بایوس که باز شده
روی زبونه ی بوت برید
و از اونجا انتخاب کنید که کدوم دیوایس یا دستگاه بخواد ویندوز رو شناسایی کنه
که اقلب مواقع روی حالت هارد قرار داده شده و شما باید گذینه ی سی دی رام رو بیارید بزارید اول
مدل های دیگه ی بوت دیوایس رو با هم میبینیم
خلاصه ی کار اینه که بوت دیوایس رو روی سی دی رام بزاریم
بعد از اینکه این مرحله رو انجام دادید
یادتون باشه با استفاده از راهنماهایی که بخش بایوس داره ذخیره رو بزنید و بعد خارج بشید
و یا اینکه ذخیره و خارج شدن رو بزنید
راهنمای بوت دیوایس معمولا پایین صفحه نوشته شده
![]()
بعد از اینکه بوت دیوایس رو تنظیم کردید روی دی وی دی یا سی دی رام
مجدد خاموش کنید سی دی یا دی وی دی ویندوز رو داخل سیستم بزارید
و منتظر یه همچین پیامی بشید
که نوشته باشه به انگلیسی یه ویندوز شناسایی شده داخل سی دی رام و برای مراحل نصب یه دکمه بزنید
و شما یه دکمه مثلن اینتر رو اون موقع بزنید
بعده زدن اینتر وارد مراحل نصب ویندوز میشید
گزینه اینستال رو بزنید
برای ویندوز های دیگه هم یه سطحی از نصب با هم یکیه پس فرقی نمیکنه و این آموزش برای نصب ویندوز 7 نیست فقط
شاید ازتون بخواد اسم ویندوز رو انتخاب کنید و مدلای مختلفی داشته باشه
پرفشیونال ، پرو ، یولتیمات
و شما یولتیمات رو انتخاب کنید
و بستگی به سیستمتون سیو دو بیتی و یا شصت و چهار بیتیش رو انتخاب کنید
خلاصه مراحل رو انجام بدید تا برسید به این قسمت
این قسمت خیلی مهمه
تا رسیدید به این قسمت
صبر کنید
اینجا بخشیه که باید بریم درایوی که قبل ویندوز داخلش بوده رو فرمت کنیم و خالیش کنیم و مجدد همونو آدرس دهی کنیم برای نصب ویندوز جدید
و اگه یادتون باشه تو مرحله اول گفتم از حجم درایوهاتون عکس بگیرید برای این قسمت بود
و حالا با توجه به حجم درایو ویندوزتون پیداش کنید و گزینه ادونس آپشن رو بزنید
و از داخل اونجا فرمتش رو بزنید تا فرمت بشه و انتخابش کنید برای نصب ویندوز
و تموم
ویندوزتون نصب میشه یکی دوبار این وسط خاموش روشن میشه
و بعد ویندوزتون بالا میاد که احتمالا بخاطر نصب نبودن درایور هاش اندازه ایکون ها خیلی بزرگه و بی کیفیت
که با نصب کردن درایور های سیستمون درست میشه






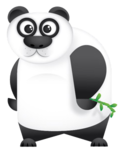



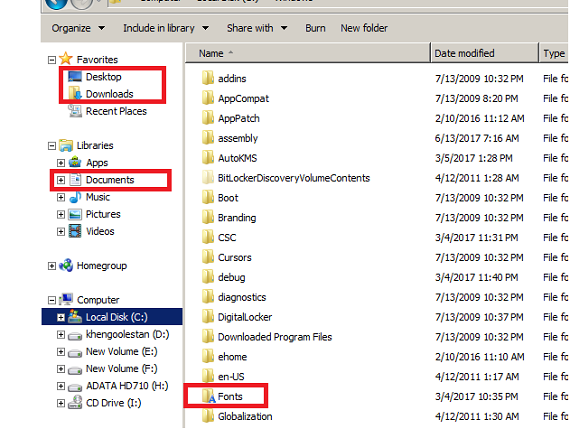
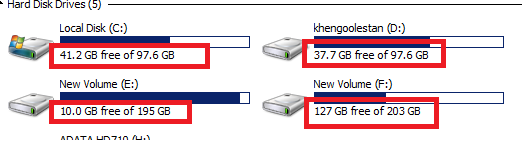
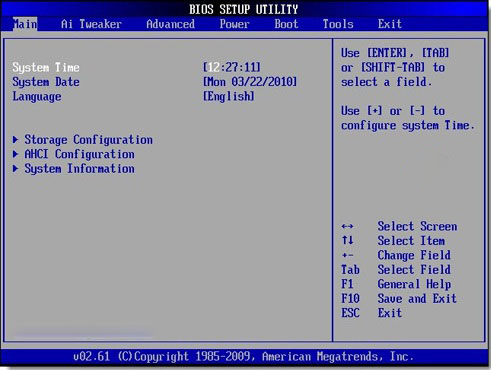
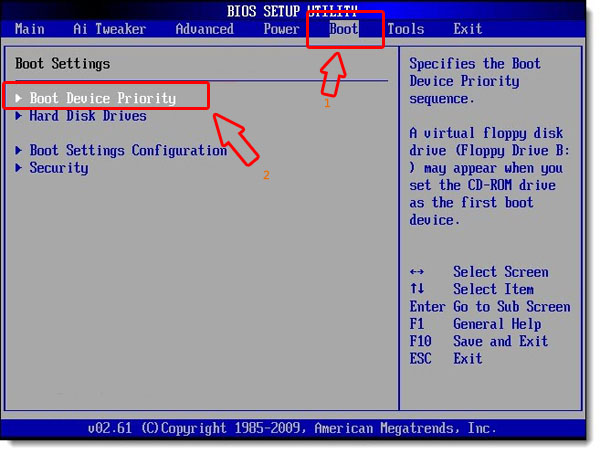
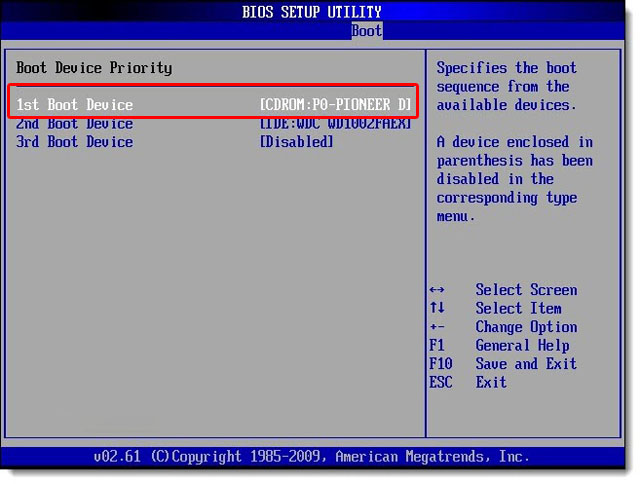
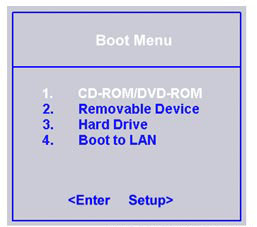


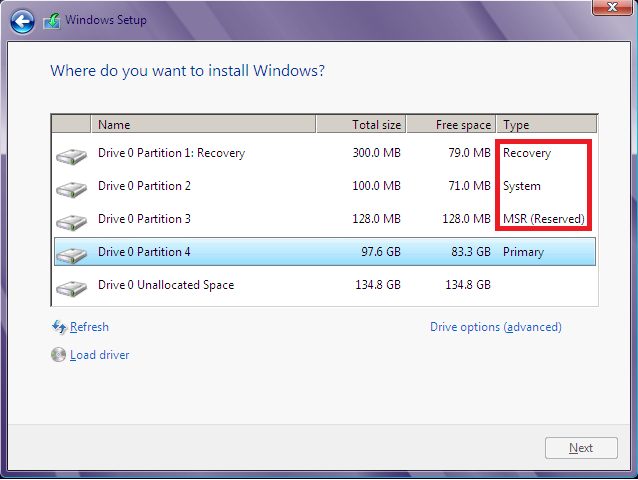
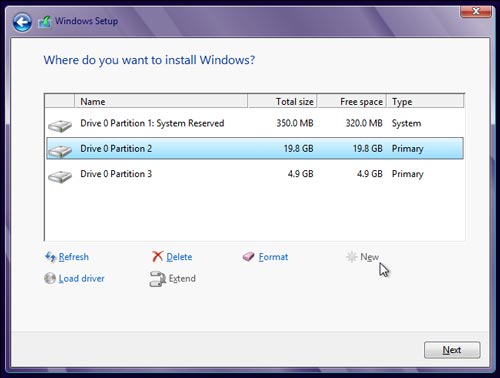
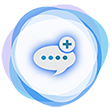


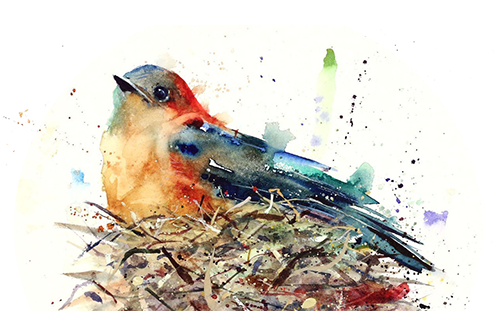
7 سال پیش
سلام ببخشید میشه طریقه نصب درایوراروهم بزارین...
7 سال پیش
مرسی شیخ خیلی زحمت کشیدی ولی هیچکس حوصله نداره
7 سال پیش
اخ جوووووونمی جوووون
دستت مرسی داداشم
7 سال پیش
بالاخره بعد از یه سال ویدوزم عوض میشع
مرسی داعاشم «خرمیشم»
7 سال پیش
اخ داداش افتادی توزحمت
شرمنده
7 سال پیش
هان من گیج شدم
7 سال پیش
سلام
7 سال پیش
پست منو تایید کنین
7 سال پیش
خواهش میکنم
7 سال پیش
سلام ابجی سارا
هنوز پستا چک نشدن، از ساعت پنج به بعد شروع میکنیم
7 سال پیش
اوکی
7 سال پیش
ساعت 5 شد
7 سال پیش
ساعت پنجه
7 سال پیش
اهوم
7 سال پیش
داداشی واسه اوردن بایوسه دل چه کلیدی بزنم
درضمن اوردن این بایوس سیستم بایدخاموش باشه دیگه
7 سال پیش
برا بایوس دل فکر کنم دکمه اف دو بالا کیبرد رو باید بزنی
7 سال پیش
توی اون لحظه ایی که سیستمت داره روشن میشه و آرم شرکت دل اومده رو صفحه
7 سال پیش
اوردمش
7 سال پیش
داداشی واسه اوردن بایوسه دل چه کلیدی بزنم
درضمن اوردن این بایوس سیستم بایدخاموش باشه دیگه
قشنگ توضیح داده تو همین متنه
باید خاموش کنی دوباره روشن کنی
وقتی داره روشن میشه اِف دو رو بزنی
7 سال پیش
خوب ویندوزمن سونه
7 سال پیش
عه اصخر هس خودش دگ
7 سال پیش
یه قسمتشوگفتی این دستورازویندوز7نیست
7 سال پیش
نه گفتم که این فقط مخصوصا ویندوز هفت نیست برا همه همینطوریه
7 سال پیش
قشنگ توضیح داده تو همین متنه
باید خاموش کنی دوباره روشن کنی
وقتی داره روشن میشه اِف دو رو بزنی
نه الان متوجه شدم
ینی دوباره خوندم تفهیم شدم
7 سال پیش
اهان درایوای من حجمشونمیاره
که بخوام عکس بندازم
چه کنم
7 سال پیش
روش کلیک راست بزن از پروپرتیس میزان خالی و پره درایو ویندوزتو یادداشت کن
7 سال پیش
ویندوز من ۱۰ هستا
7 سال پیش
نه گفتم که این فقط مخصوصا ویندوز هفت نیست برا همه همینطوریه
اهان
7 سال پیش
خنگووووله من دوباررره خررررشده
7 سال پیش
روش کلیک راست بزن از پروپرتیس میزان خالی و پره درایو ویندوزتو یادداشت کن
اصی یادم نبود
باش
نریااااااااااا
کارت دارم
7 سال پیش
هستم پت پتی
7 سال پیش
هستم پت پتی
خوبه که هستی
7 سال پیش
من الان زدم روگزینع
Boot sequence
ینی این گزینع شبیه بود
7 سال پیش
پت پتی یه دقه بصبر تا من ببینم اونجا که میگی کجاس
7 سال پیش
درسته درسته
ازونجا انتخاب کن که سی دی رام بیاد بالا بایسته
7 سال پیش
این صفحه که واسه من بازشده زبانه هاش فرق میکنه
7 سال پیش
هنو کامنتاتائیدنشده
یااین پست نمیاد
7 سال پیش
هنو تایید نشده پت پتی
7 سال پیش
هنو تایید نشده پت پتی
فک کردم خنگولم خرابعععع
7 سال پیش
diskettedrive
CD/DVD/CD_RWDri
کدوم
7 سال پیش
دومی cd/dvd/cd_rwdri
اینو بزار اول باشه یا اینو فعال کن
بعدش ذخیره و خروج یادت نره
7 سال پیش
اینم شبیه
USB Storage device
7 سال پیش
دومی cd/dvd/cd_rwdri
اینو بزار اول باشه یا اینو فعال کن
بعدش ذخیره و خروج یادت نره
فقط این فعال باشه بقیشو بردارم
7 سال پیش
اره اره فقط سی دی رو فعال کن
7 سال پیش
بعد
اپلیو بزنم
وبعدش
Exit
7 سال پیش
نه
save and exsit
7 سال پیش
اره اره فقط سی دی رو فعال کن
ok
7 سال پیش
نه
save and exsit
نداره
تااپلیوزدم خاموش شد نمیدونم شارژتموم کردیا....
ازاول انجام بدم
7 سال پیش
اگه خاموش شد
درسته یعنی
حالا دی وی دی رو بزار داخل
منتظر باش توی یه صفحه سیاه بگه سی دی یا دی وی دی داری
و بگه
please press any key
7 سال پیش
نه
save and exsit
دیفایلت داشت
7 سال پیش
اگه خاموش شد
درسته یعنی
حالا دی وی دی رو بزار داخل
منتظر باش توی یه صفحه سیاه بگه سی دی یا دی وی دی داری
و بگه
please press any key
نه داداشه من
درس نی چون نشددی وی دیو بزارم
این بع این معنی شارژتموم کرده
7 سال پیش
اره پس برو داخل بوت دوباره
سی دی رو بزار بالا یا به عنوان فعال انتخابش کن
بعدم سیو و اکزیت رو بزن
7 سال پیش
بعد
اپلیو بزنم
وبعدش
Exit
دوباره انجام دادم الان ☝☝☝☝
اونیکه اون بالاگفتم انجام بدم
7 سال پیش
اره پس برو داخل بوت دوباره
سی دی رو بزار بالا یا به عنوان فعال انتخابش کن
بعدم سیو و اکزیت رو بزن
داداشه من
سیوووونداره
چه کنم
این سه گزینه روداره
load defaults
Apply
Exit
7 سال پیش
الانس که گریهههه بیفتم
7 سال پیش
اول اپلی بزن پس
بعدش اکزیت
7 سال پیش
اول اپلی بزن پس
بعدش اکزیت
باش
بعدم دی وی دی
اره
7 سال پیش
اره اره
7 سال پیش
من الان این کاروانجام دادم
فک کنم خودم بایدسیستموخاموش کنم
چون هیچ عکس العملی هنوانجام نداده
7 سال پیش
اخرش یه بلایی سراین لب تابه میارم
7 سال پیش
بعداز اینکه ااپلیوزدم سیستم خاموش نشد
ولی الان دی وی دی رو داخلش گذاشتم
7 سال پیش
بعد که اپلی زدی اکزیت بزن خاموش میشه
7 سال پیش
7 سال پیش
من دارم خنگ بازی درمیارم
یامشکل از این لب تاااابه
7 سال پیش
ببین پت پتی هر مدلی که شد و خارجی شدی یبار برا محکم کاری دوباره برو داخل بوت
ببین تنظیماتی که انجام دادی هست یا نه
اگه بود یعنی ذخیره شده
الان اینو بگو سی دی رو میشناسه بهت بگه برو بریم مراحل نصب ؟؟
7 سال پیش
بعد که اپلی زدی اکزیت بزن خاموش میشه
زدم ولی خاموش نشد
یه دوخط پیغام نوشته
وقتی اف۱میزنم دوباره همون تکرارمیشع
قبلا هم این اتفاق افتاده بود
7 سال پیش
من دارم خنگ بازی درمیارم
یامشکل از این لب تاااابه
فک کنم مشکل از منه
7 سال پیش
ببین پت پتی هر مدلی که شد و خارجی شدی یبار برا محکم کاری دوباره برو داخل بوت
ببین تنظیماتی که انجام دادی هست یا نه
اگه بود یعنی ذخیره شده
الان اینو بگو سی دی رو میشناسه بهت بگه برو بریم مراحل نصب ؟؟
هستش
7 سال پیش
خب پس دی وی دیو بزار داخلش وایسا تو مراحل روشن شدن بهت یه اخطار میده که یهدکمه بزن تا بریم مراحل نصب ویندوز رو
7 سال پیش
ببین پت پتی هر مدلی که شد و خارجی شدی یبار برا محکم کاری دوباره برو داخل بوت
ببین تنظیماتی که انجام دادی هست یا نه
اگه بود یعنی ذخیره شده
الان اینو بگو سی دی رو میشناسه بهت بگه برو بریم مراحل نصب ؟؟
نه نشناخته
7 سال پیش
فک کنم مشکل از منه
تنههههه نزززززن
7 سال پیش
خب پس دی وی دیو بزار داخلش وایسا تو مراحل روشن شدن بهت یه اخطار میده که یهدکمه بزن تا بریم مراحل نصب ویندوز رو
اصلااااااخامووووش نشدهههههه
که بخواااااادروشن شهههه
7 سال پیش
خب دکمه خاموش لب تابتو نگه دار ببین تو مراحل روشن شدن میاره که بری برا ادامه نصب یا نه
7 سال پیش
من اون مراحلو انجام میدم
بعدش
سیستم ادامه بالااومدنشوانجام میده
اصلا خاموش نمیشه
7 سال پیش
خب دکمه خاموش لب تابتو نگه دار ببین تو مراحل روشن شدن میاره که بری برا ادامه نصب یا نه
باش
7 سال پیش
بچه عا حوصلم
7 سال پیش
خب دکمه خاموش لب تابتو نگه دار ببین تو مراحل روشن شدن میاره که بری برا ادامه نصب یا نه
نمیااااااره
خودم روشنش کنم
7 سال پیش
راس راسکییییی داره گریم میگیررررره
7 سال پیش
ایناااااااهیچی
واسه من پست دست چپیااااانیووومده
7 سال پیش
اونو درست میکنم که برا یه عده پست نیومده رو
بلقیس یه پست تایید کرده بعد پاکش کرده
برا همین خراب شده
درستش میکنم
فعلن بچسب به ویندوزت
7 سال پیش
بچه عا حوصلم
7 سال پیش
اونو درست میکنم که برا یه عده پست نیومده رو
بلقیس یه پست تایید کرده بعد پاکش کرده
برا همین خراب شده
درستش میکنم
فعلن بچسب به ویندوزت
خوچیکارکنم این ویندوزه اخمخه
7 سال پیش
خوووودم روشنش کنم
7 سال پیش
اره ببین تو مراحل روشن شدن باید یه متن بیاد که نوشته
press any key
یا همچین چیزی یه صفحه مشکیه
7 سال پیش
7 سال پیش
پت پتی یه دقه صبر کن تا بت بگم
7 سال پیش
پت پتی یه دقه صبر کن تا بت بگم
خوداره تشخیص میده
7 سال پیش
خو اینتر بزن و بقیه مراحل داخل پست رو ادامه بده پت پتی
خدا رو شکر که تشخیصش داده
حالا باز اگه جایی مشکلی خوردی بگو
7 سال پیش
خو اینتر بزن و بقیه مراحل داخل پست رو ادامه بده پت پتی
خدا رو شکر که تشخیصش داده
حالا باز اگه جایی مشکلی خوردی بگو
اصی اون صفحه رونیورده
7 سال پیش
یه صفحه به نام
startup repair
7 سال پیش
داخل صفحه
گزینه های
کنسل
ری استار
داره
7 سال پیش
ری استاروبزنم ایااااا
7 سال پیش
میتونی عکسش رو بگیری بزاری روی پروفت ببینم پت پتی
7 سال پیش
ویندووووز اخمخ به کناااارمن حرص این پستاروکه واسم نیومده هم میخووورم
اینش به درک
خنگولم باز خراب شده
7 سال پیش
نه خراب نشده ، بلقیس یه پست تایید کرده یه پست رو اشتباهی
بعد پاکش کرده
درست میکنم اینو پاک نکنی دوباره خنگولستانو میشه درستش کرد کاریت نباشه
7 سال پیش
میتونی عکسش رو بگیری بزاری روی پروفت ببینم پت پتی
باش
7 سال پیش
جییییییغ
پروفایلم عوض نمیسه
7 سال پیش
نه خراب نشده ، بلقیس یه پست تایید کرده یه پست رو اشتباهی
بعد پاکش کرده
درست میکنم اینو پاک نکنی دوباره خنگولستانو میشه درستش کرد کاریت نباشه
هان باشه
7 سال پیش
تامیام عوضش کن صفحه سفید میشه
7 سال پیش
پت پتی یبار خنگولستان رو توقف اجباری بده ببین درست میشه یا نه
7 سال پیش
این ینیییی ته بدشانسی امروزم
7 سال پیش
کجا رفتی پت پتی ؟؟
7 سال پیش
کجا رفتی پت پتی ؟؟
نتم پرید
7 سال پیش
نمییییشهههه
7 سال پیش
صبر کن پت پتی
برو تو بخش نویسندگیت آبجی
7 سال پیش
دارم تلاشه خودموانجاااام میدم
7 سال پیش
صب من
7 سال پیش
جلل خالق واسه دوتاگوشیا همینجوره